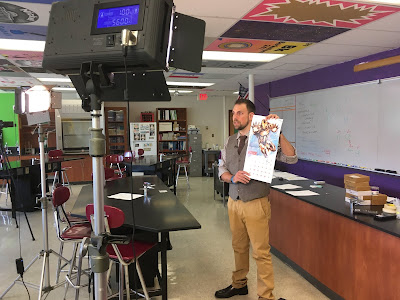"To keep the body in good health is a duty... otherwise we shall not be able to keep our mind strong and clear."
-Buddha
Part of being a fourth grade teacher (my full-time job for the past five years) is the dreaded end-of-year “your body is going to start changing” talk. While I spend lots of my free time outside of school being an advocate for testicular cancer awareness through my blog A Ballsy Sense of Tumor, I don't often talk about testicles with my students.
After completing my yearly lesson, I started wondering if the Virginia health curriculum includes education about testicular self-exams. I did some research and found that self-checks are only explicitly mentioned in one standard in 9th grade: “The student will demonstrate understanding of specific health issues, including the ability to conduct self examinations.” It’s indirectly mentioned in 10th grade: the student will “identify regular screenings, tests, and other medical examinations and their role in reducing health risks.”
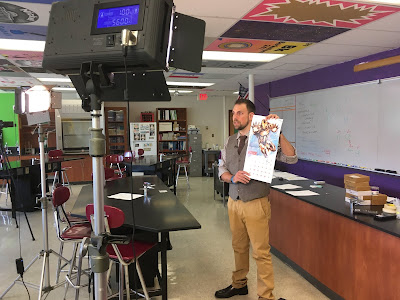 |
| Filming at the High School |
In my opinion, these passing mentions are not nearly enough. Doctors recommend that both testicular and breast self-examinations are done once per month when full physical maturity is reached. For some students, this could be as young as fifteen years old. During their eleventh and twelfth grade years, Virginia students are not exposed to any information about the importance of self-examinations, which is when most students will have reached full maturity. The current standards were, in my opinion, not enough. It’s unrealistic to expect students to form the habit of regular self-exams based on one passing mention in ninth grade. This reality is even more alarming
when paired with a 2016 study by the Testicular Cancer Society that found over 60% of young men have never been told about testicular cancer. Something needed to be done.
As a man of action, I decided to write to the Virginia Department of Education (VDOE) to express my concerns and to work with them on a solution. Within a few weeks, Vanessa Wigand, the VDOE Coordinator of Health Education, Driver Education, Physical Education & Athletics, emailed me back. She suggested that I script and star in an instructional video about testicular cancer and the importance of self-exams. Furthermore, she suggested having high school film department students film, edit, and produce the video. I loved that idea, especially the part about having high school students assist, as they are a part of the target demographic I’m trying to reach.
Around the same time as my discussion with Vanessa, I was at an EdTechTeam Apple Conference, and attended a session by Steven Knight, the Coordinator of Digital Learning for Falls Church City Schools. Since his presentation was all about video production, I approached him about having his students help produce the video. He loved the idea and later shared that he is also a cancer survivor.
With the technical side of things locked down, I began to work on the script the self-exam video. With the help of my sister, a high school senior, I polled some high school students and asked them what they’d want in a self-check video.According to the results, they’d like something that included a blend of humor, serious information, personal stories, and a how-to. I kept these recommendations in mind as I wrote the script.
I knew that my story wouldn’t necessarily be the most relevant to high schoolers, since I am ridiculously old compared to them. I needed someone their own age to share his story, so I reached out to Grant Moseley, a current high school senior and testicular cancer survivor who was diagnosed at 17. He agreed to write and share his story.
In early April, which is also testicular cancer awareness month, I filmed my sections, including my own story, information about testicular cancer, and narrating an animated self-exam demonstration, at George Mason High School under the direction of Steven, Kenneth George (the school’s film teacher,) and his high school student film crew. Beyond the coolness factor of being on camera, I loved seeing the three male students show expressions of intrigue while I shared some facts about testicular cancer. Later, when I spoke with one of the students, he said he had previously heard about testicular cancer but never knew exactly how to do a self-exam before filming. Mission accomplished.
Full disclosure - while I had my lines totally memorized well in advance, I messed up about 384 times while filming. Something about having two cameras on you is intimidating, but I felt confident in my final takes and in the editing skills of the students.
My faith in them was rewarded - they actually made me look good! Rather than tell you about their awesome work, I’m embedding the final product below (or
watch it directly on YouTube here). While it is 11 minutes long (practically decades in this era of YouTube), it’s well worth the watch!
I had a chance to debut the video at the Virginia Health and Physical Activity Institute. In two sessions, I provided statistics, tips, and other information about testicular cancer to a number of health educators and curriculum coordinators. The attendees seemed to enjoy the video and especially liked that it was a comprehensive resource that covered all the bases, with a great blend of personal stories, information, school-appropriate humor, and an animated self-exam demo. Many eagerly asked where it would be located so that they can use it in their own districts.
Vanessa happened to be in the session and said that the video is posted on Health Smart Virginia, which is an online depository of lesson resources. To access it and other resources,
visit this link and select "Health Smart VA Lesson Plans" under "Health Promotion." Scroll to Unit 27 - Grade 9 - Testicular Cancer 101 Video. These resources are also located in similar places in Grade 10, but it's the same information either way.
She also said she will send it directly to all health curriculum coordinators across the state, which will hopefully help the video become regular viewing material for all high school grades.
While I am honored to have made an impact on Virginia’s curriculum, I always want to have as big of a reach as possible when it comes to testicular cancer awareness. In the 50 states of the US (and Washington, DC), only 18 states make a specific mention of testicular self checks in their mandated health curriculums. Of these 18, only two states (California and Washington) include standards that address how to do a self exam in grades 9-12. Consult the map below to see if your state made the cut or not.
If your state has room to grow, please send this blog post or
the link to this educational site (which is also posted on Health Smart Virginia) to the relevant parties in your state. I personally plan on reaching out to the “Vanessas” of each state in hopes to make this a national project.
In closing, I would like to offer a sincere thank you to all of those who helped support this project, including Vanessa and the VDOE, Grant Moseley, the Moseley family, Eric Manneschmidt (who filmed and edited Grant’s section), Steven Knight, Kenneth George, the high school film students, my colleagues at school who helped review my script, and countless others. This was truly a collaborative project.
We put forth the effort to produce this video, and now the ball is in your court to watch and share this video. As I said in the closing of the video, together, we can get the ball rolling on discussing the importance of testicular self-exams.